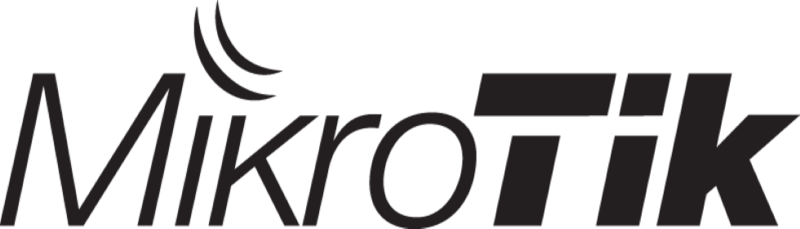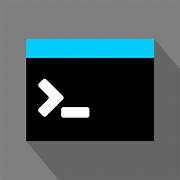Command Prompt (CMD) adalah alat baris perintah yang kuat dan serbaguna di sistem operasi Windows. Selain digunakan untuk menjalankan perintah dasar, CMD juga dapat digunakan untuk mengonfigurasi dan memeriksa pengaturan jaringan komputer. Melalui serangkaian perintah jaringan, pengguna dapat mendiagnosis masalah koneksi, mengonfigurasi alamat IP, memantau aktivitas jaringan, dan banyak lagi. Artikel ini akan membahas cara menggunakan Command Prompt untuk konfigurasi jaringan, mulai dari perintah dasar hingga penggunaan yang lebih kompleks.
1. Membuka Command Prompt sebagai Administrator
Langkah pertama sebelum melakukan konfigurasi jaringan adalah membuka Command Prompt dengan akses administrator agar dapat menjalankan perintah yang memodifikasi pengaturan sistem. Berikut langkah-langkahnya:
- Tekan tombol Windows dan ketik “cmd” di kotak pencarian.
- Klik kanan pada Command Prompt dan pilih “Run as administrator” untuk mendapatkan hak akses penuh.
Setelah jendela Command Prompt terbuka, Anda dapat mulai menggunakan berbagai perintah jaringan untuk konfigurasi dan diagnosis.
2. Menggunakan Perintah ipconfig untuk Melihat Informasi Jaringan
Salah satu perintah paling dasar dan sering digunakan adalah ipconfig. Perintah ini menampilkan informasi terkait konfigurasi jaringan, seperti alamat IP, subnet mask, dan default gateway.
- Untuk menampilkan informasi dasar jaringan, ketik:bashSalin kode
ipconfigIni akan menampilkan rincian konfigurasi IP dari semua adaptor jaringan yang terhubung. - Untuk menampilkan lebih banyak informasi, termasuk alamat MAC dan informasi tambahan tentang DHCP dan DNS, gunakan perintah berikut:bashSalin kode
ipconfig /allPerintah ini sangat berguna untuk memeriksa alamat IP yang diberikan oleh server DHCP, status koneksi jaringan, serta pengaturan DNS.
3. Menetapkan Alamat IP Statis menggunakan netsh
Jika Anda ingin mengonfigurasi alamat IP statis di komputer Anda, Anda dapat menggunakan perintah netsh. Perintah ini memungkinkan Anda untuk menetapkan alamat IP, subnet mask, dan gateway default secara manual.
Berikut langkah-langkah untuk menetapkan alamat IP statis:
- Ketik perintah berikut untuk menetapkan alamat IP statis:bashSalin kode
netsh interface ip set address name="Ethernet" static 192.168.1.100 255.255.255.0 192.168.1.1Penjelasan:- “Ethernet” adalah nama adaptor jaringan yang ingin Anda konfigurasikan (ganti dengan nama adaptor Anda jika berbeda).
- 192.168.1.100 adalah alamat IP statis yang Anda tetapkan.
- 255.255.255.0 adalah subnet mask.
- 192.168.1.1 adalah gateway default (biasanya alamat IP router).
- Jika Anda ingin menetapkan alamat DNS server secara manual, gunakan perintah berikut:bashSalin kode
netsh interface ip set dns name="Ethernet" static 8.8.8.8Pada contoh di atas, 8.8.8.8 adalah alamat DNS server Google.
4. Menggunakan Perintah ping untuk Menguji Konektivitas Jaringan
Untuk memastikan konektivitas antara komputer Anda dan perangkat lain (misalnya router atau situs web), Anda dapat menggunakan perintah ping. Ini mengirimkan paket kecil data ke alamat IP atau domain dan menunggu respons.
- Untuk menguji koneksi ke router (misalnya alamat IP 192.168.1.1), ketik:bashSalin kode
ping 192.168.1.1 - Untuk menguji koneksi ke situs web eksternal seperti Google, ketik:bashSalin kode
ping www.google.com
Jika perangkat atau situs web merespons, Anda akan melihat hasil berupa waktu respons. Jika tidak, Anda mungkin menghadapi masalah koneksi yang perlu diperbaiki.
5. Menggunakan tracert untuk Melacak Rute Jaringan
Perintah tracert (Trace Route) membantu Anda melacak jalur atau rute yang dilalui paket data dari komputer Anda ke tujuan tertentu (misalnya situs web atau server). Ini berguna untuk mendiagnosis masalah di sepanjang jalur .
- Untuk melacak rute ke situs web, ketik:bashSalin kode
tracert www.google.com
Hasilnya akan menunjukkan daftar semua hop (lompatan) yang dilalui paket data, termasuk alamat IP dari setiap perangkat jaringan di sepanjang rute. Jika ada masalah di sepanjang jalur, Anda dapat melihat di mana masalah tersebut terjadi.
6. Menggunakan netstat untuk Memantau Koneksi Jaringan Aktif
Perintah netstat digunakan untuk melihat daftar semua koneksi jaringan aktif pada komputer Anda. Ini berguna untuk memantau lalu lintas jaringan dan mengidentifikasi koneksi yang mencurigakan atau tidak dikenal.
- Untuk melihat daftar koneksi aktif, ketik:bashSalin kode
netstat - Untuk melihat detail lebih lanjut, seperti alamat IP dan port yang digunakan, gunakan:bashSalin kode
netstat -an - Jika Anda ingin melihat proses atau aplikasi yang menggunakan koneksi jaringan, gunakan:bashSalin kode
netstat -b
Ini akan menampilkan aplikasi atau proses yang mengakses, yang berguna untuk memeriksa apakah ada perangkat lunak berbahaya yang terhubung ke jaringan.
7. Menggunakan arp untuk Mengelola Cache ARP
Address Resolution Protocol (ARP) digunakan untuk memetakan alamat IP ke alamat MAC. Dengan perintah arp, Anda dapat melihat dan mengelola cache ARP komputer Anda.
- Untuk menampilkan entri ARP yang ada, ketik:bashSalin kode
arp -a
Ini akan menampilkan daftar perangkat yang terhubung ke jaringan lokal Anda bersama dengan alamat IP dan alamat MAC-nya.
8. Menggunakan route untuk Mengonfigurasi Tabel Routing
Perintah route memungkinkan Anda untuk melihat dan mengubah tabel routing di komputer Anda. Tabel routing menentukan ke mana paket data harus dikirim, berdasarkan alamat IP tujuan.
- Untuk melihat tabel routing saat ini, ketik:bashSalin kode
route print - Untuk menambahkan rute statis ke tabel routing, gunakan:bashSalin kode
route add 192.168.2.0 mask 255.255.255.0 192.168.1.1Penjelasan:- 192.168.2.0 adalah jaringan tujuan.
- 255.255.255.0 adalah subnet mask.
- 192.168.1.1 adalah gateway yang digunakan untuk mencapai jaringan tujuan.
9. Menggunakan nslookup untuk Memeriksa DNS
Perintah nslookup digunakan untuk memeriksa dan mendiagnosis masalah terkait DNS (Domain Name System). Dengan perintah ini, Anda dapat melihat bagaimana nama domain diterjemahkan menjadi alamat IP.
- Untuk melakukan pencarian DNS sederhana, ketik:bashSalin kode
nslookup www.google.com
Ini akan menampilkan alamat IP yang sesuai dengan nama domain yang diminta. Jika terjadi masalah dengan DNS, Anda akan melihat pesan kesalahan.
10. Menggunakan ipconfig /release dan ipconfig /renew untuk Mengatur Kembali Alamat IP
Jika komputer Anda menggunakan alamat IP dinamis yang diperoleh dari server DHCP, Anda dapat menggunakan perintah ipconfig /release dan ipconfig /renew untuk melepaskan dan memperbarui alamat IP.
- Untuk melepaskan alamat IP saat ini, ketik:bashSalin kode
ipconfig /release - Setelah itu, untuk mendapatkan alamat IP baru dari server DHCP, ketik:bashSalin kode
ipconfig /renew
Perintah ini berguna jika Anda mengalami masalah terkait pengalamatan IP atau jika Anda ingin memperbarui pengaturan jaringan.
Kunjungi Kami di SMK DARMA SISWA SIDOARJO
Posted By: Ma’ruf Islamuddin